EPUBファイルは、電子の本のフォーマットの一種です。国際標準のオープン規格ですが、まだあまり一般的にはなっていないため、読み方がよくわからないという方が多いと思います。
そこで本稿では、Androidスマートフォン / タブレットでEPUBファイルを読むことができるアプリ「BOOK☆WALKER」の導入方法と、実際にウェブで配布されているEPUBファイルを開く方法について解説します。
画面は、Xperia GX(Android 4.1.2)です。
1.BOOK☆WALKERのインストールと会員登録
(1) BOOK☆WALKERに会員登録する
BOOK☆WALKERアプリでEPUBファイルを開くには、電子書店「BOOK☆WALKER」への会員登録(無料)と、BOOK☆WALKERアプリのインストールおよびログインが必須です。
会員登録は、BOOK☆WALKERウェブサイトの上部にある「無料会員登録」か、アプリ内「ログイン / 新規登録」のメニューから行えます。
入力必須項目は、メールアドレス、パスワード、性別、生年月日と、それほど多くありません。
(2) BOOK☆WALKERアプリをインストールする
BOOK☆WALKERアプリは、電子書店BOOK☆WALKERが提供している読書用アプリで、「Google Playストア」で無料配布されています。ほとんどのAndroid端末は、初期状態にBOOK☆WALKERが入っていません。下記のリンク先からインストールしてください。
(3) BOOK☆WALKERアプリにログインする
BOOK☆WALKERアプリを開きます。
ログインが必要である旨が表示されます。
フォントは必ずダウンロードしてください。
フォントのダウンロードが終わり、本棚画面が表示されたら、右下の「設定」をタップします。
「ログイン / 新規登録」を開きます。
メールアドレスとパスワードを入力し、ログインします。これでBOOK☆WALKERアプリの準備は完了です。
なお、BOOK☆WALKERアプリの外部ファイル読み込みは、指定フォルダにあるEPUBファイルを開くという仕様になっています。指定フォルダは機種によって異なるので、場所を確認しておきましょう。
ログイン後の設定画面から、「追加したEPUBファイル一覧」を開きます。
注意書きを読み、「同意して使用する」をタップします。
エラーメッセージが表示されます。「保存先」に書かれている場所を覚えておきましょう。
2.ファイルマネージャーアプリをダウンロード
Android端末の初期状態には、ファイルマネージャーアプリが存在しません。こちらも「Google Playストア」からダウンロードしておきましょう。「tetra filer free」がシンプルかつ軽量で、必要とする権限も最小限(画像/メディア/ファイルへのアクセスと、ショートカットの作成のみ)なので、おすすめです。
3.EPUBファイルをダウンロードする
こちらに、サンプルのEPUBファイルを用意しました。
(1) [サンプルEPUB 無料ダウンロード]ボタンをタップする
(2) ダウンロード完了したらファイルを移動する
ダウンロードが完了すると、上部の通知欄に表示されている[↓]の動きが止まるので、ホーム画面へ戻ります。
なお、ダウンロード中に通知欄を開くと、下図のようにダウンロードの進行状況が分かります。
4.ダウンロードしたファイルを移動する
ダウンロードしたファイルを、BOOK☆WALKERの指定フォルダへ移動するため、ファイルマネージャーアプリを起動します。以下の画面は tetra filer free です。ダウンロードしたファイルは「Download」フォルダに入っている場合が多いと思いますが、見つからない場合は「GunSu201504sample.epub」を検索しましょう。
ファイルをコピーします。 tetra filer free の場合、ファイル名をタップ&ホールド(指先で触れたまましばらく保持)すると、上部に表示されたメニューからコピーできます。
先ほど覚えた、BOOK☆WALKERアプリの「保存先」に書かれている場所へ移動し、コピーしたファイルを貼り付けます。Xperia GX の場合は「/mnt/sdcard/Android/data/jp.bookwalker.kreader.android.epub/fires/nondrm」です。
これで準備完了です。
ホーム画面へ戻り、BOOK☆WALKERアプリを開きます。
4.BOOK☆WALKERを開く
改めて、BOOK☆WALKERアプリの「設定」から「追加したEPUBファイル一覧」を開きます。
先ほどコピーしたファイルが一覧に表示されます。タップすると本が開けます。
「保存先」のエラーが表示されてしまう場合は、右上のメニューから「保存先変更」します。
一覧の中から、SDカード保存先を指定します。「保存先」のエラーで表示された場所の、冒頭部分を探しましょう。Xperia GXの場合は「/mnt/sdcard」です。「検知できたパス」が、間違っています。
このように、最初の準備にちょっと手間がかかるのと、「ファイルマネージャーアプリでファイルを移動」というのが、BOOK☆WALKERを利用する場合の難点です。
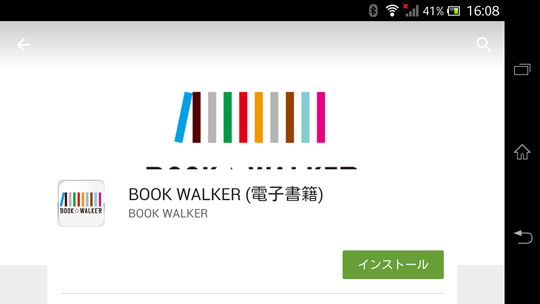
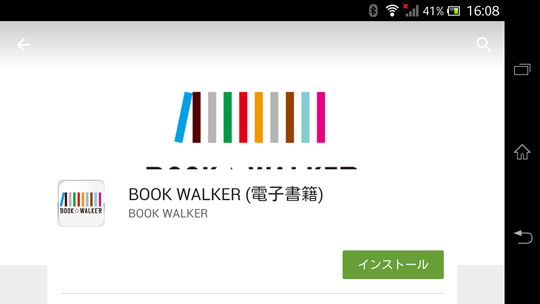
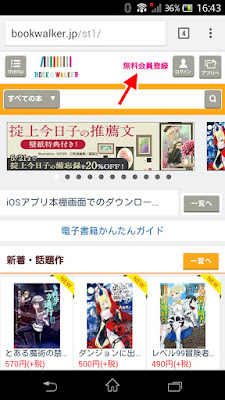
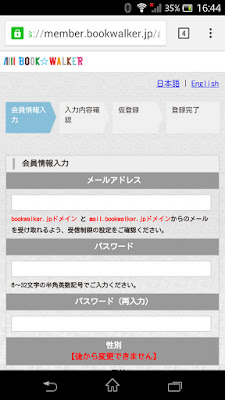

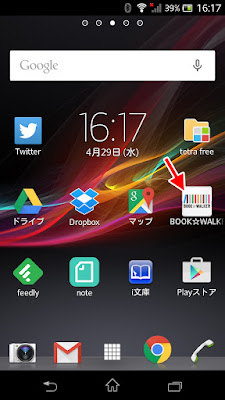
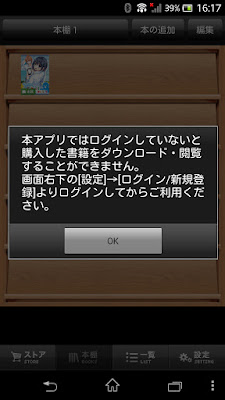
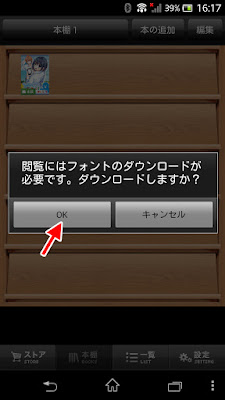
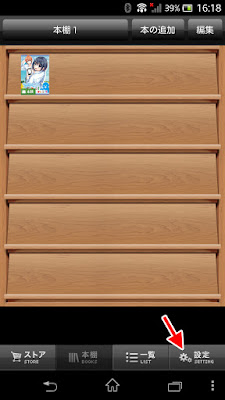
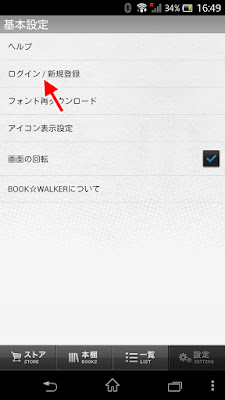
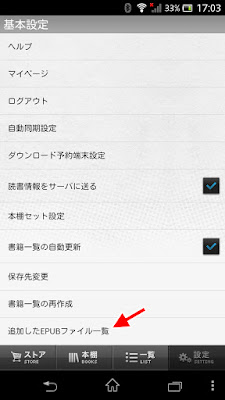
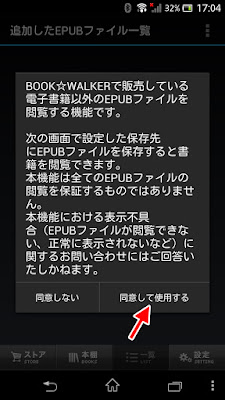
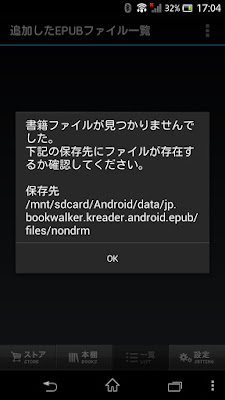

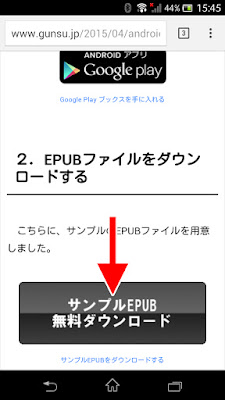
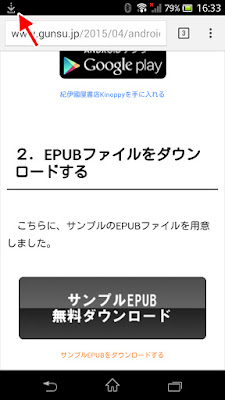
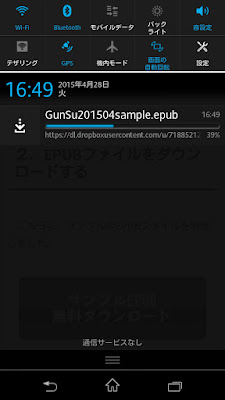
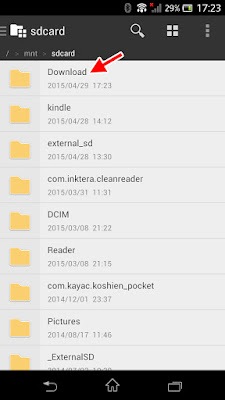
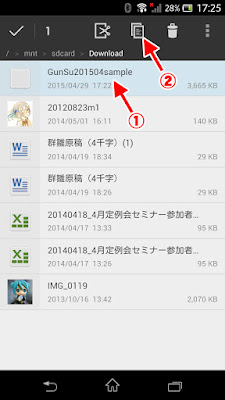
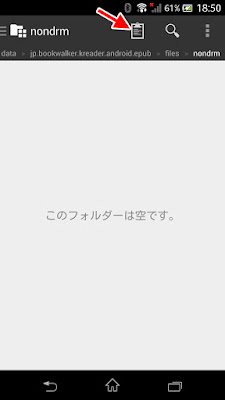
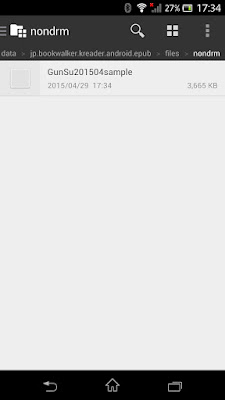
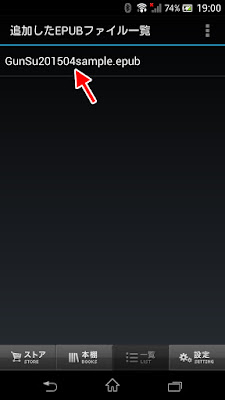
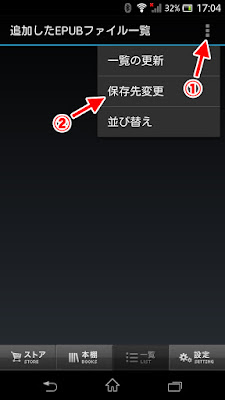
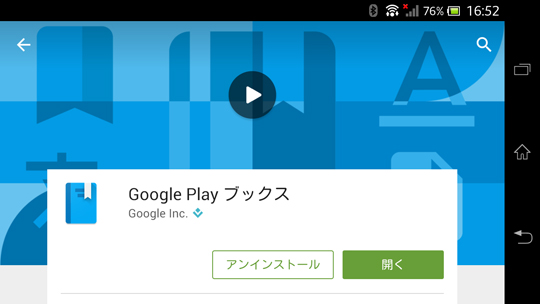

コメント