ここまでのプロセスでひと通り準備ができたので、いよいよ販売・配信する書籍情報の登録作業に移りましょう。[書籍カタログ]メニューから、[書籍を追加]プルダウンの[書籍を追加]をクリックします。
識別情報(ISBN)の入力とテンプレートの選択
ISBNを取得していない場合(個人出版は大半がそうだと思います)は、[この書籍にはISBNその他の識別情報がありません]にチェックを入れます。テンプレートを選択したら、[次へ]をクリックします。
タイトルや著者・紹介文などの入力
ISBN または他の識別情報
前の画面で入力していない場合、自動生成されます。
書籍形式
紙の本がない(電子の本のみ)場合は[電子書籍のみ]を選択します。
関連するISBN
ある場合は入力します。
タイトル・サブタイトル
タイトルは必須項目ですが、サブタイトルは必須項目ではありません。
寄与者
ここには著者名を入力します。他にも、編集者やイラストレーターなど、本の作成に関わった人の名前が入力できます。必要に応じて、何人でも追加できるそうです。
経歴メモ
「寄与者」に関する情報を入力します。必須項目ではありません。
分類
書籍の分類を入力します。
「Cコード(日本)」を選択し、右側の入力欄で何か文字を入力するか、カーソルの下を押すとプルダウン式の選択肢が表示されます。
「BISAC(北米)」は種類が沢山ありますが、A-Zで並んでいるので事前に調べておくといいでしょう。
筆者の本は「COMPUTERS / Web / Social Networking」にしました。必須項目ではありませんが、書籍の周辺情報(メタデータ)はなるべく多くしておいたほうがいいと思います。
言語
書籍が主にどんな言語で書かれているかを入力します。3文字の ISO 639-2/B コードを用います。日本語の場合は「jpn」です。
対象年齢
幼児向けから19才以上向けまで、細く設定ができます。全年齢対象の場合、入力する必要はありません。
出版日
これは、書誌情報に表示をする出版日です。入力したとおりに表示されます。
ページ数
書籍のページ数を入力します。リフロー形式の場合困ってしまいますが、筆者の場合は先にKDPで出版していて、あちらでは自動で紙書籍換算のページ数を表示してくれるので、その数字を入れました。
説明
書籍の紹介文です。ボールド・イタリック、箇条書き・番号付きリストが使えます。
シリーズ名
シリーズものの場合、シリーズ名を入力します。
シリーズの巻
シリーズものの場合、シリーズの何巻目かを入力します。
出版社名
登録しておいた出版社名が自動で表示されます。変更もできるようです。
Google Play の設定
次に、左のメニューから[Google Play の設定]をクリックします。
テンプレートに登録した情報がそのまま入力されています。変更も可能です。価格に0を入力すると、無料配信にできます。
Google ブックスの設定
次に、左のメニューから[Google ブックスの設定]をクリックします。
こちらも、テンプレートに登録した情報がそのまま入力されています。変更も可能です。
コンテンツファイル
最後に、左のメニューから[コンテンツファイル]をクリックします。
[コンテンツをアップロード]ボタンをクリックします。
アップロードできるコンテンツファイルはEPUBまたはPDFです。最大ファイルサイズは2GBです。
ISBNのある書籍の場合は、命名ガイドラインに則ったファイル名にしておく必要があります。ISBNがない場合、ファイル名に識別情報を含める必要はありません。1つのPDFか、EPUBの場合は、どういうファイル名でもよさそうですが、半角英数文字だけにしておいた方が無難でしょうね。
PDFの場合は、分割ファイル送信や、表紙別ファイルにも対応しています。その場合は、ISBNのある書籍と同様、命名ガイドラインに則ったファイル名にしておく必要があります。
[ファイルを選択]して[アップロード]で、コンテンツファイルが送信されます。
右側の「ステータス」のところに、現在の状況が表示されます。[Google Play に掲載]という表示になれば、販売開始です。
[要対応]と表示されている場合、何らかの原因で販売が開始できていません。マウスカーソルを[要対応]の文字に重ねると、おおざっぱな原因が表示されます。何がダメなのか正直わからない場合は、ヘルプからメールで問い合わせ(右上)しましょう。
なお、書籍カタログから削除をしたい場合や、GooglePlay ブックスから削除をしたい場合は、[書籍カタログ]から該当する書籍を開き、右上のステータス情報をクリック([Google Play に掲載]や[要対応]といったボタンになっています)すると、削除メニューが表示されます。わかりづらい。[完全に無効にする]と、書籍カタログから消えます。
また、登録完了後には[コンテンツファイル]の右上に、GooglePlayとGoogleブックスへのリンクが表示されます。このリンク先は筆者の本です。どういう表示になるか、参考にしてみて下さい。
GooglePlayブックスで個人出版:記事一覧
- (0)そもそも Google Play ブックスってなに?
- (1)条件面やメリット・デメリットについて
- (2)まずパートナーセンターへ登録しよう
- (3)書籍カタログから新しいテンプレートを登録しよう
- (4)ペイメントセンターで銀行口座を設定しよう
- (5)税務情報の送信手続き(W-8BEN)をしよう
- (6)販売管轄と通貨換算で初期設定は完了
- (7)販売・配信する書籍の情報を登録しよう ← 本稿はここ
- (8)Google+を活用して書籍のプロモーションをしよう
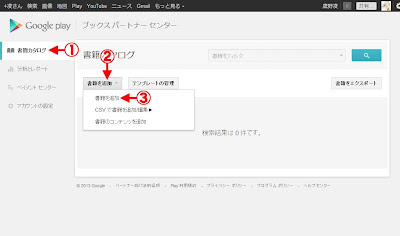
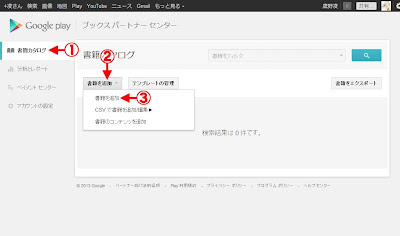
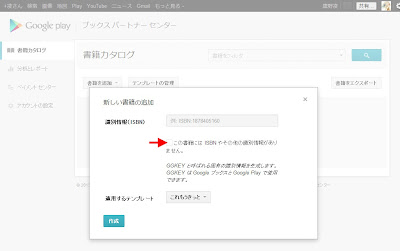
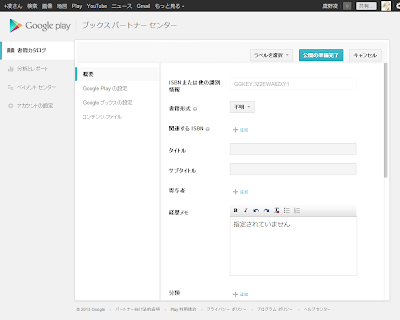
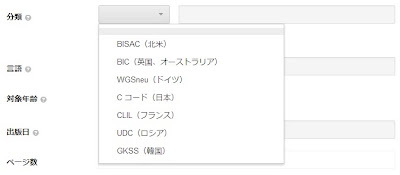
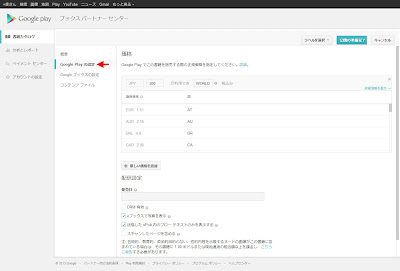
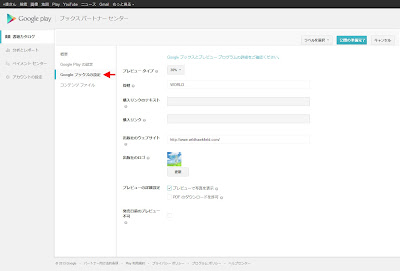
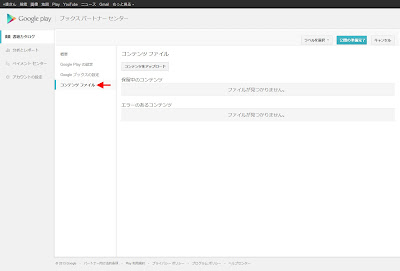
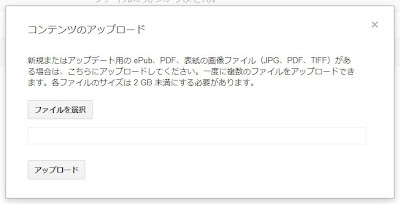
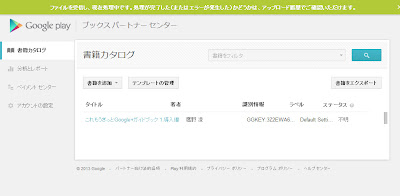
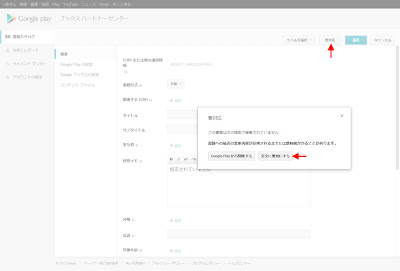
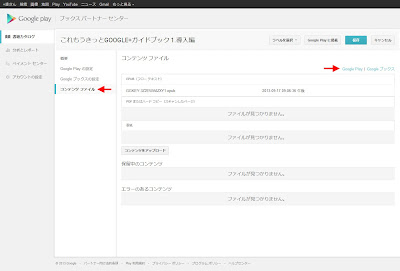
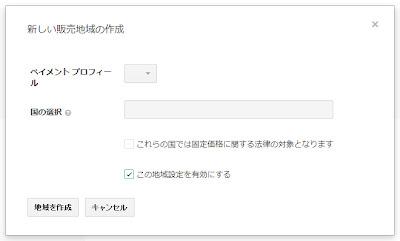
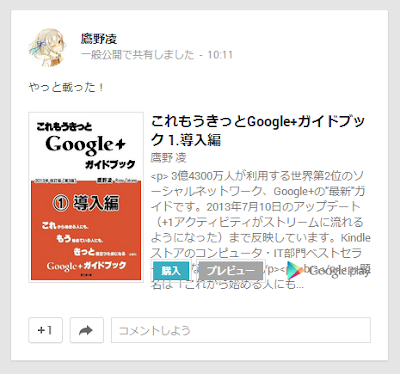
コメント